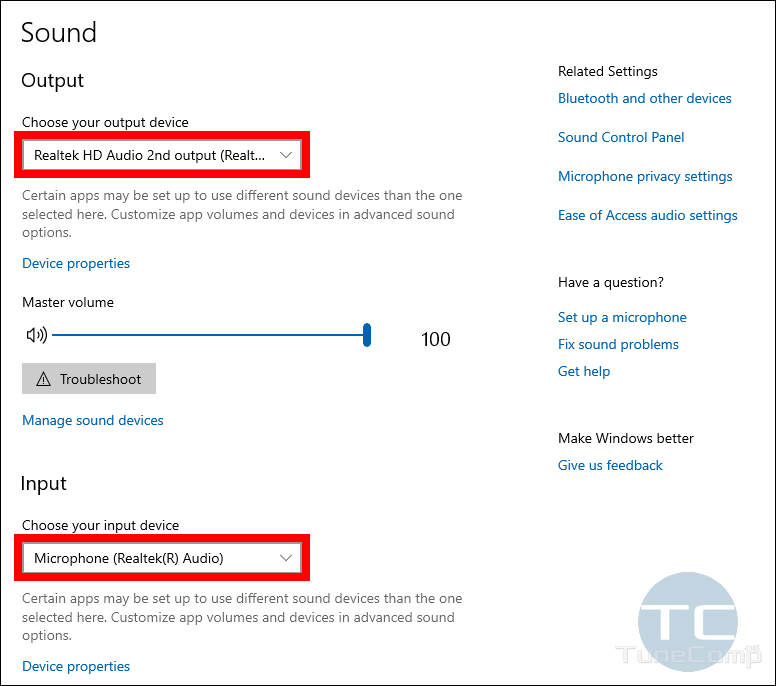Contents
It happens that you need to swap between your headphones and speaker system. When you communicate using Skype or WhatsApp you may want to route the sound to your headphones so that nobody will hear what you are talking about, but in other cases you may prefer all sound play through your speaker system.
Very long time ago we all used to connect and disconnect headphones to change the output device but this method is so yesterday. Nowadays almost everyone is using a sound card that supports high-definition setup.
This means that such sound cards can use multiple outputs for different apps at the same time that is a way more convenient. For instance, you may be listening to music or watch a movie and you won’t need to make a single click once you receive a call via Skype.
But nevertheless, from time to time you have to swap sound output from speakers to headphones or backwards manually. And in this guide we will explain several ways to switch sound output between speakers, headphones, HDMI, etc on Windows 10.
Until recently, Windows 10 used the Control Panel applet for switching audio input and output devices. It is still available but now in Windows 10 version 1903 we’ve got a new sound control section in the modern Settings app.
How to Switch Between Headphones and Speakers from Windows 10 Settings App
First make sure you have your speakers and headset connected to your computer.
Option 1 – The Quickest (Recommended)
- Click the volume (speaker) icon.
- Now click on the small arrow:

- select the output device you want to route your sound to by default:

Option 2 – Just a Few Clicks
- Right-click the volume icon in the system tray.
- Select Open Sound Settings:

- Select your preferred playback and record devices in the Settings app:

Option 3 – More Complicated
Get to the same sound section in Settings manually step by step:
- Press Win+I to launch the Settings app.
- Go to the System section
- Select Sound in the left pane
- Now you can select the audio output device as described in the previous method.
How to Add the Sound Icon to the Taskbar If It Is Missing
Has the Volume Been Hidden?
In case if you don’t see the audio (volume, speaker) icon you should check if the sound icon is not hidden.
First, make sure the speaker icon is not hidden in the additional section – click on the arrow and look for it. Note that you can drag icons from this section directly to the main area of your System Tray:

Yet another thing – now you should make sure that the Volume icon is not disabled in the Settings. Follow the steps:
- Right-click the Taskbar and select Taskbar Settings.
- Scroll down a bit and click on the Select which icons appear on the taskbarlink:

- Ensure the Volume is toggled on:

Audio Driver Issue
If no success, please, check if the proper audio driver is installed. Go to the official website of your PC, motherboard or external sound card manufacturer, navigate to the Support section, search for your exact product model, download the driver for your current Windows version and install it.

How to Open the Deprecated Audio Settings
- Open Control Panel.
The fastest way is to press the Win button, type “control” and hit Enter as soon as you see “Control Panel” in the search results.
Alternatively, you can press Win+r, type “control” in the field and hit Enter:
- Click Sound:

How to Enable and Disable Sound Input and Output Devices
- Go to Settings > System > Sound.
- Scroll down and click the Manage Sound Devices link at the bottom:

Stereo Mix is a virtual input device that allows you to record all the sounds that are played on your PC. In such a way you can record sounds that you cannot find and download normally. You should keep it disabled unless you are 100% sure what to do with it.

You can also use a deprecated Control Panel applet for this purpose (we talked about in the previous paragraph).
Don’t Forget – You Can Select Audio Output in the Particular Program
If you switched the audio output device but the sound still plays through the same device, check the setting of the program that is currently used to play the sound (song, track, sample). Probably, it has an ability to select the audio device separately from the system settings.
If you want a certain app or program to use system audio settings, you should select Windows Default or Default in its settings. Note that some programs require restart to take effect. I mean that if you launched an audio player, then changed the audio output device you may need to restart the player.
It is advised to firmly select audio output device for messengers. I configured my Skype and WhatsApp desktop client to route sound to my headphones and additionally ring through built-in speakers of my monitor not to miss a call.

What if the Volume Control Stopped Working
It happens rarely but if you happened to face such a problem, here is what you need to do:
- Right-click on your Taskbar;
- Select Task Manager;
- Go to Details (Windows 10) or Processes (Windows 7);
- Restart Explorer – right-click on Explorer, select End process tree:

- Press CTRL+ALT+DEL;
- Click Task Manager;
- In the Task Manager click File > Run new task:

- Type explorer;
- Click OK:

Third-Party Apps for Switching and Routing Audio Streams
Sound Switch
With the help of this marvelous app you can assign and use your Scroll Lock or Pause / Break key as the output switcher.
All you need to do is:
- Download the program at https://soundswitch.aaflalo.me/
- Install and run it.
- Go to Settings:

- Select sound output devices you wish to quickly switch between
- Specify the hot key (or key combination):

Audio Switcher
Audio Switcher is a freeware program designed to route audio streams on Windows. It allows to configure your inputs and outputs at your own taste. You can download the utility at https://audioswit.ch/er
Wrapping Up
We hope, now you got a comprehensive knowledge about audio input and output devices and how to quickly switch sound between them. Tell us what sound-related problems have you faced on Windows 10 and whether or not this guide was useful in your case. Thank you in advance and good luck!
Related: How to Record Sound Played on Windows 10 PC